Introduction To Keyboard and MouseIf you think of the CPU as a computer's brain, then you might think of the input devices as its sensory organs-the eyes, ears, and fingers. From the user's point of view, input devices are just as important as the CPU, perhaps even more important. After you buy and set up the computer, you may take the CPU for granted because you interact directly with input devices and only indirectly with the CPU. But your ability to use input devices is critical to your overall success with the whole system. An input device does exactly what its name suggests: it enables you to enter information and commands into the computer. The most commonly used input devices are the keyboard and the mouse. If you buy a new personal computer today, it will include a keyboard and mouse unless you specify otherwise. Other types of input devices are available as well, such as variations of the mouse and specialized "alternative" input devices such as micro- phones and scanners. This lesson introduces you to the keyboard and the mouse. You will learn the importance of these devices, the way the computer accepts input from them, and the many tasks they enable you to perform on your devices. |
The solutions of these questions are given below:
|
The Computer KeyboardThe Keyboard. The keyboard was one of the first peripherals to be used with computers, and it is still the primary input device for entering text and numbers. A standard keyboard includes about 100 keys; each key sends a different signal to the CPU. If you have not used a computer keyboard or a typewriter, you will learn quickly that you can use a computer much more effectively if you know how to type. The skill of typing, or keyboarding, is the ability to enter text and numbers with skill and accuracy. Certainly, you can use a computer without having good typing skills. Some people claim that when computers can interpret handwriting and speech with 100 percent accuracy, typing will become unnecessary. But for now and the foreseeable future, keyboarding remains the most common way to enter text and other data into a computer. The Standard Keyboard LayoutKeyboards come in many styles. The various models differ in size, shape, and feel; except for a few special-purpose keys, most keyboards are laid out almost identically. Among IBM-compatible computers, the most common keyboard layout is the IBM Enhanced Keyboard. It has about 100 keys arranged in five groups, as shown in. (The term IBM-compatible computer refers to any PC based on the first personal computers, which were made by IBM. Today, an IBM- compatible PC is any PC other than a Macintosh computer.) The Alphanumeric KeysThe alphanumeric keys-the area of the keyboard that looks like a typewriter's keys-are arranged the same way on almost every keyboard. Sometimes this common arrangement is called the QWERTY (pronounced KWER-tee) layout because the first six keys on the top row of letters are Q, W, E, R, T, and Y. Along with the keys that produce letters and numbers, the alphanumeric key group includes four keys having specific functions. The TAB, CAPS LOCK, BACK- SPACE, and ENTER keys are described in. |
Importance of Computer in Today Era
The Special-Purpose KeysIn addition to the five groups of keys described earlier, all IBM-compatible key boards feature sıx special-purpose keys, each of which performs a unique function. describes these special purpose keys. Since 1996, nearly all IBM-compatible keyboards have included two additional special-purpose keys designed to work with the Windows operating systems. START.This key, which features the Windows logo (and is sometimes called the Windows logo key), opens the Windows Start menu on most computers. Pressing this key is the same as clicking the Start button on the Windows taskbar. SHORTCUT.This key, which features an image of a menu, opens an on- screen shortcut menu in Windows-based application programs. One of the latest trends in keyboard technology is the addition of Internet and multimedia controls. Microsoft's Internet Keyboard and Multi Media Keyboard, for example, feature buttons that you can program to perform any number of tasks. For example, you can use the buttons to launch a Web browser, check e-mail, and start your most frequently used programs. Multimedia buttons let you control the computer's CD-ROM or DVD drive and adjust the speaker volume Many keyboard makers offer such features on newer models. |
How the Computer Accepts Input from the KeyboardYou might think the keyboard simply sends the letter of a pressed key to the computer-after all, that is what appears to happen. Actually, the process of accepting input from the keyboard is more complex, as shown in. When you press a key, a tiny chip called the keyboard controller notes that a key has been pressed. The keyboard controller places a code into part of its memory, called the keyboard buffer, to indicate which key was pressed. (A buffer is a temporary storage area that holds data until it can be processed.) The keyboard controller then sends a signal to the computer's system software, notifying it that something has happened at the keyboard. When the system software receives the signal, it determines the appropriate response. When a keystroke has occurred, the system reads the memory location in the keyboard buffer that contains the code of the key that was pressed. The system software then passes that code to the CPU. The keyboard buffer can store many keystrokes at one time. This capability is necessary because some time elapses between the pressing of a key and the computer's reading of that key from the keyboard buffer With the keystrokes stored in a buffer, the program can react to them when it is convenient. Of course, this all happens very quickly. Unless the computer is very busy handling multiple tasks, you notice no delay between pressing keys and seeing the letters on your screen. In some computers, the keyboard controller handles input from the computer's keyboard and mouse and stores the settings for both devices. One keyboard set- ting, the repeat rate, determines how long you must hold down an alphanumeric key before the keyboard will repeat the character and how rapidly the character is retyped while you press the key. You can set the repeat rate to suit your typing speed. (You will learn how to check your keyboard's repeat rate in the lab exercises at the end of this chapter.) |
The Computer MouseA personal computer that was purchased in the early 1980s probably included a keyboard as the only input device. Today, every new PC includes a pointing device as standard equipment. Full-size PCs usually include a mouse as the pointing device. A mouse is an input device that you can move around on a flat surface (usually on a desk or keyboard tray) and controls the pointer. The pointer (also called the mouse pointer) is an on-screen object, usually an arrow, that is used to select text; access menus; and interact with programs, files, or data that appear on the screen. The mechanical mouse is the most common type of pointing device. A mechanical mouse contains a small rubber ball that protrudes through a hole in the bottom of the mouse's case. The ball rolls inside the case when you move the mouse around on a flat surface. Inside the mouse, rollers and sensors send signals to the computer, telling it the distance, direction, and speed of the ball's motions. The computer uses this data to position the mouse pointer on the screen. Another popular type of mouse, the optical mouse, is nonmechanical. This type of mouse emits a beam of light from its underside; it uses the light's reflection to judge the distance, direction, and speed of its travel. The mouse offers two main benefits First, the mouse lets you position Cover plate anywhere on the screen quickly without using the cursor movement keys. You simply move the pointer to the on-screen position you want and press the mouse button; the cursor appears at that location. Second, instead of forcing you to type or issue commands from the keyboard, the mouse and mouse- based operating systems let you choose commands from easy-to-use menus and dialog boxes. The result is a much more intuitive way to use computers. Instead of remembering obscure command names, users can figure out rather easily where commands and options are located. If you use a drawing program, you can use the mouse to create graphics such as lines, curves, and freehand shapes on the screen. The mouse has helped tables the computer as a versatile tool for gr designers, starting what has since become a revolution in the graphic design field. |
Using the MouseYou use a mouse to move the pointer to a location on the screen, a process called pointing Everything you do with a mouse is accomplished by combining pointing with these techniques:
Pointing means pushing the mouse across your desk. On the screen, the pointer moves in relation to the mouse . Push the mouse forward, and the pointer moves up. Push the mouse to the left, and the pointer moves to the left. To point to an object or location on the screen, you simply use the mouse to place the pointer on top of the object or location. The mice that come with IBM-compatible computers usually have two buttons, but techniques such as clicking, double-clicking, and dragging are usually carried out with the left mouse button. In multi-but- ton mice, one button must be designated as the "primary" button, referred to as the mouse but- ton. Some mice can have three or more buttons. The buttons' uses are determined by the computer's operating system, application software, and mouse-control software. To click an item with the mouse, you move the pointer to the item on the screen. When the pointer touches the object, quickly press and release the primary mouse button once. Clicking-or single-clicking, as it is also called is the most important mouse action. To select any object on the screen, such as a menu, command, or button, you click it. Double-clicking an item means pointing to the item with the mouse pointer and then pressing and releasing the mouse button twice in rapid succession. Double-clicking is primarily used with desktop objects such as icons. For example, you can double-click a program's icon to launch the program called Dragging an item means positioning the mouse pointer over the item, pressing the primary mouse button, and holding it down as you move the mouse. As you move the pointer, the item is "dragged" along with it across the screen. You can then drop the item in a new position on the screen. This technique is also called drag-and-drop editing, or just drag and drop. Dragging is a very handy tool. In a word-processing program, for example, you can drag text from one location to another in a document. In a file-management program, you can drag a document's icon and drop it onto a printer's icon to print the document. Windows and many Windows programs support right- clicking, which means pointing to an item on the screen, then pressing and releasing the right mouse button. Right-clicking usually opens a shortcut menu that contains commands and options that pertain to the item to which you are pointing. A wheel mouse has a small wheel nestled among its buttons. You can use the wheel for various purposes, one of which is scrolling through long documents. Not all applications and operating systems support the use of the wheel. |
Mouse Button ConfigurationsThe mouse usually sits to the right of the keyboard (for right-handed people), and the user maneuvers the mouse with the right hand, pressing the left button with the right forefinger. For this reason, the left mouse button is sometimes called the primary mouse button. If you are left-handed, you can configure the right mouse button as the primary button. This configuration lets you place the mouse to the left of the keyboard, control the mouse with your left hand, and use your left forefinger for most mouse actions. Newer mice enable you to configure buttons to per- form different tasks than clicking. You might configure a button to delete selected text, for example, or to open a program that lets you search for files. Such settings may limit the usefulness of the mouse but can be helpful if you need to perform a certain task many times mouse. |
Variants of the Computer MouseAlthough the mouse is a handy tool, some people do not like using a mouse or have difficulty maneuvering one. For others, a mouse requires too much desktop space-a real problem when you are not working at a desk! For these reasons and others, hardware makers have developed devices that duplicate the mouse's functionality but interact with the user in different ways The primary goals of these "mouse variants" are to provide ease of use while taking up less space than a mouse. They all remain stationary and can even be built into the keyboard. TrackballsA trackball is a pointing device that works like an upside-down mouse. You rest your index finger or thumb on an exposed ball, then place your other fingers on the buttons. To move the pointer around the screen, you roll the ball with your index finger or thumb. Because you do not move the whole device, a trackball requires less space than a mouse. Trackballs gained popularity with the advent of laptop computers, which typically are used on laps or on small work surfaces that have no room for a mouse. Trackballs come in different models, as shown in. Some track balls are large and heavy with a ball about the same size as a cue ball. Others are much smaller. Most trackballs feature two buttons, although three-button models are also available Trackball units also are available in right and left- handed models. TrackpadsThe trackpad (also called a touchpad) is a stationary pointing device that many people find less tiring to use than a mouse or trackball. The movement of a finger across a small touch-sensitive surface is translated into pointer movement on the computer screen. The touch-sensitive surface may be only 1.5 or 2 inches square, so the finger never has to move far. The trackpad's size also makes it suitable for a notebook computer. Some notebook models feature a built-in trackpad rather than a mouse or trackball. Like mice, trackpads usually are separate from the keyboard in desktop computers and are attached to the computer through a cord. Some special keyboards feature built-in trackpads. This feature keeps the pad handy and frees a port that would otherwise be used by the trackpad. Trackpads include two or three buttons that perform the same functions as mouse buttons Some trackpads are also "strike sensitive," meaning you can tap the pad with your finger tip instead of using its buttons. Pointers in the Computer KeyboardMany portable computers now feature a small joystick positioned near the middle of the key- board, typically between the G and H keys. The joystick is controlled with either forefinger, and it controls the movement of the pointer on screen. Because users do not have to take their hands off the keyboard to use this device, they can save a great deal of time and effort. Two buttons that perform the same function as mouse buttons are just beneath the spacebar and are pressed with the thumb. Several generic terms have emerged for this device, many manufacturers refer to it as an integrated pointing device, while others call it a 3-D point stick. On the IBM ThinkPad line of notebook computers, the pointing device is called the TrackPoint. |
Ergonomics and Computer Input DevicesAny office
worker will tell you that working at a desk all day can be extremely
uncomfortable. Sitting all day and using a computer can be even worse. Not
only does the user's body ache from being in a chair too long, but hand and
wrist injuries can result from using a keyboard and mouse for long periods.
Eyes can become strained from staring at a monitor for hours. Such injuries
can be extreme, threatening the user's general health and ability to work. Much is being
done to make computers easier, safer, and more comfortable to use.
Ergonomics, which is the study of the physical relationship between people
and their tools-such as computers- addresses these issues. Now more than ever
before, people recognize the importance of having ergonomically correct
computer furniture and using proper posture and techniques while working with
computers. (The term ergonomically correct means that a tool or a workplace
is designed to work properly with the human body, and thus reduces the risk
of strain and injuries.) Repetitive Stress InjuriesThe field of ergonomics did not receive much attention until a certain class of injuries began appearing among clerical workers who spend most of their time entering data on computer keyboards. These ailments are called repetitive stress injuries (RSIs) or repetitive strain injuries and result from continuously using the body in ways it was not designed to work. One type of RSI that is especially well documented among computer users is carpal tunnel syndrome, a wrist or hand injury caused by using a keyboard for long periods of time. |
Saving Time With Computer Keyboard ShortcutsIn the 1980s, as programmers began packing more features into PC software, they also developed ways for users to is- sue an ever-increasing number of commands. Software packages came with long lists of commands, all of which had to be entered at the keyboard. (This was peто ле mouse came into common use. As a result, the computer keyboard rapidly became a valuable tool. Programmers began devising keyboard shortcuts that allow users to issue commands quickly by typing a short combination of keystrokes. Keyboard shortcuts involve using a modifier key (such as ALT or CTRL) along with one or more alphanumeric or function keys. To print a document in many applications, for example, the user can press CTRL+P. Function keys also became important. The F1 key, for ex- ample, became the universal way to access online help. IBM-compatible computer keyboards originally had 10 function keys; eventually the number of function keys was expanded to 12. Another common type of keyboard shortcut involves pressing the ALT key to access a program's menu system. When running any Windows program, you can press ALT to activate the menu bar, and then press a highlighted letter in a menu's name to open that menu. Still, a keyboard can hold only so many keys, and the lists of keyboard shortcuts became unmanageable. A single program could use dozens of "hotkeys," as these shortcuts were called. If you used several programs, you had to learn different shortcuts for each program. Finally, the Common User Access (CUA) standard led to the standardization of many commonly used hotkeys across different programs and environments. With this standard for commonly used hot- keys, users have fewer hotkeys to remember. Despite such standards, pointing devices (such as the mouse) came along none too soon for hotkey-weary computer users. Microsoft Windows and the Macintosh operating system gained popularity because of their easy-to-use, mouse-oriented graphical interfaces. By operating the mouse, users could make selections visually from menus and dialog boxes. Emphasis rapidly began shifting away from the keyboard to the screen; today, many users do not know the purpose of their function keys! The carpal tunnel is a passageway in the wrist through which nerves pass. In carpal tunnel syndrome, tendons in the tunnel become inflamed because the victim has held his or her wrists stiffly for long periods, as people tend to do at a keyboard. When the tendons become inflamed, they press against the nerves, causing tingling, numbness, pain, or the inability to use the hands Carpal tunnel syndrome is the best known repetitive stress injury. It can become so debilitating that victims can muss weeks or months of work. In extreme cases, surgery is required. Pointing, however, can slow you down. As menus and dialog boxes become increasingly crowded, commands can be hard to find and their locations can be as difficult to remember as keyboard shortcuts. Many computer users overcome these problems by using a combination of key- board shortcuts and a pointing device. You use one hand to issue many basic shortcuts (such as CTRL+P and CTRL+S) or to launch macros. A macro is a series of commands that a pro- gram memorizes for you. Macros enable you to issue an entire set of commands in just a few keystrokes. Using these techniques minimizes keystrokes and leaves a hand free to use a pointing device. |
The following table lists some of the shortcut keys avail- able in Microsoft Word.
|
Press |
To |
|
Ctrl + B |
Toggle bold character formatting on or
off for the selected or inserted text; make letters bold or unbold. |
|
Ctrl + I |
Toggle italic character formatting on
or off for the selected or inserted text; make letters italic |
|
Ctrl + U |
Toggle. underline character formatting
on or off for the selected or inserted text; underline letters |
|
Ctrl + Shift + < |
Decrease font size for the selected or
inserted text |
|
Ctrl + Shift + > |
Increase font size for the selected or
inserted text |
|
Ctrl + O |
Remove paragraph formatting for the
selected paragraph or paragraphs |
|
Ctrl + Spacebar |
Remove character formatting for the
selected text |
|
Ctrl + C |
Copy the selected text or object |
|
Ctrl + X |
Cut the selected text or object |
|
Ctrl + V |
Paste text or an object |
|
Ctrl + Z |
Undo the last action |
|
Ctrl + Y |
Redo the last action |
Avoiding Keyboard-Related InjuriesIf you use a computer frequently, you can avoid RSIs by adopting a few good work habits, and by making sure that your hardware and workspace are set up in an ergonomically friendly way.
Your desk also should be well-suited to computer use, like the one shown in. The desk should hold your keyboard and mouse at the proper height, so that your hands are at the same height as your elbows (or a few inches lower) when you hold them over the keyboard. Here are some other tips that can help you avoid RSIs while working with your keyboard and mouse. Use an Ergonomic KeyboardTraditional, flat keyboards are not well-suited to the shape of human hands. An ergonomic key- board allows you to hold your hands in a more natural position (with wrists straight, rather than angled outward) while typing. Use a Padded Wrist SupportIf you type a lot, a wrist support can be helpful by allowing you to rest your hands comfortably when you are not actually typing Remember, however, that you should never systems may still be safer than prior methods of voting be- cause they implement redundant security checks and audits and may be more difficult to tamper with because of the size and nature of their tabulating components. Keep Your Wrists StraightWhen typing, your hands should be in a straight line with your forearms, when viewed either from above or from the side. Keeping the wrists bent in either direction can cause muscle fatigue. Sit Up StraightAvoid slouching as you type, and keep your feet flat on the floor in front of you. Avoid crossing your legs in front of you or under your chair for long periods. Learn to Type.You will use the keyboard more efficiently and naturally if you know how to type. If you "hunt and peck," you are more likely to slouch and keep your head down while looking at the keyboard. This technique not only slows you down, but it leads to fatigue and stiffness. Take Frequent Breaks.Get up and move around for a few minutes each hour, and stretch occasionally throughout the day. Another argument in favor of paper ballots, or at least paper receipts, is that in order to verify an election, all you need to do is gather up the ballots and tabulate them a second (or third, as the case may be) time. However, auditing paper ballot systems is not always as easy as it sounds. Ballots, particularly punch-cards, sometimes provide ambiguous results, as seen in a recent presidential election. They are easily forged and they must be physically handled and transported, which provides the opportunity for substitution or loss. Whether computerized or traditional, no election system is infallible, and in truth, perhaps it doesn't need to be. As some have said, every safe has the capability to be cracked. The same is true for voting systems. The issue is not whether they are 100 per it sear but whether they present adequate safeguards to gist faith in the integrity of our elections rest your wrists on anything even a comfortable wrist support--while you type Use the support only when your fingers are not moving over the keyboard. |
Summary of the web Page
|
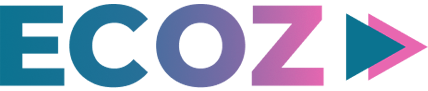

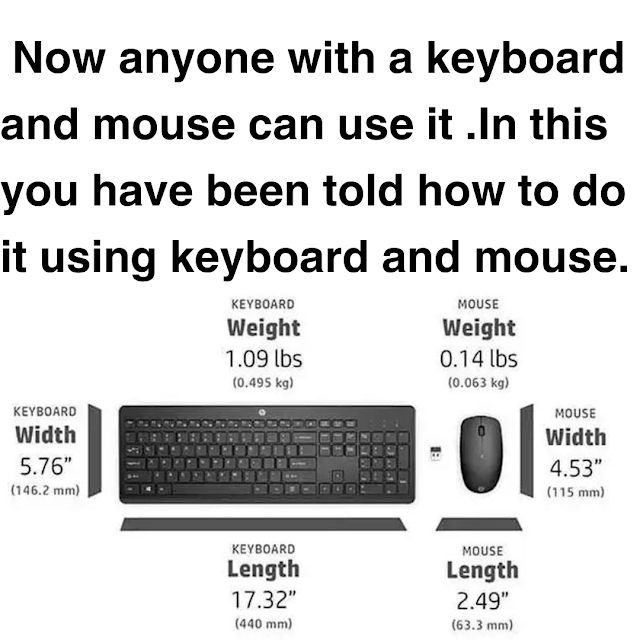




.png)





0 Comments